

- Vmware fusion for mac import vmwarevm install#
- Vmware fusion for mac import vmwarevm update#
- Vmware fusion for mac import vmwarevm iso#
When it comes to the “Disk File” screen, we accept the default value, which has been defined from our VM name earlier in the setup process. It is possible to increase/decrease the hard disk after the VM has been created, however, if you have installed Kali, you’ll need to then also grow or shrink the partition for the space to reflect that. The VM hard disk will grow over time, to the maximum size, as we do not enable the “Allocate all disk space”. We also don’t have it in a single file, but instead “ Split virtual disk into multiple files”. This screen below, “Disk Size”, allows us to define how large the virtual hard disk will be. The following screen is “Disk”, which allows us to “ create a new virtual disk” We accept the default value of “ LSI Logic”. The downside to this is it will not be able to receive reverse shells (without port forwarding inside of VMware). This allows for Kali VM to talk to the Internet, as well as the rest of the LAN connection, without it taking up an additional IP address.
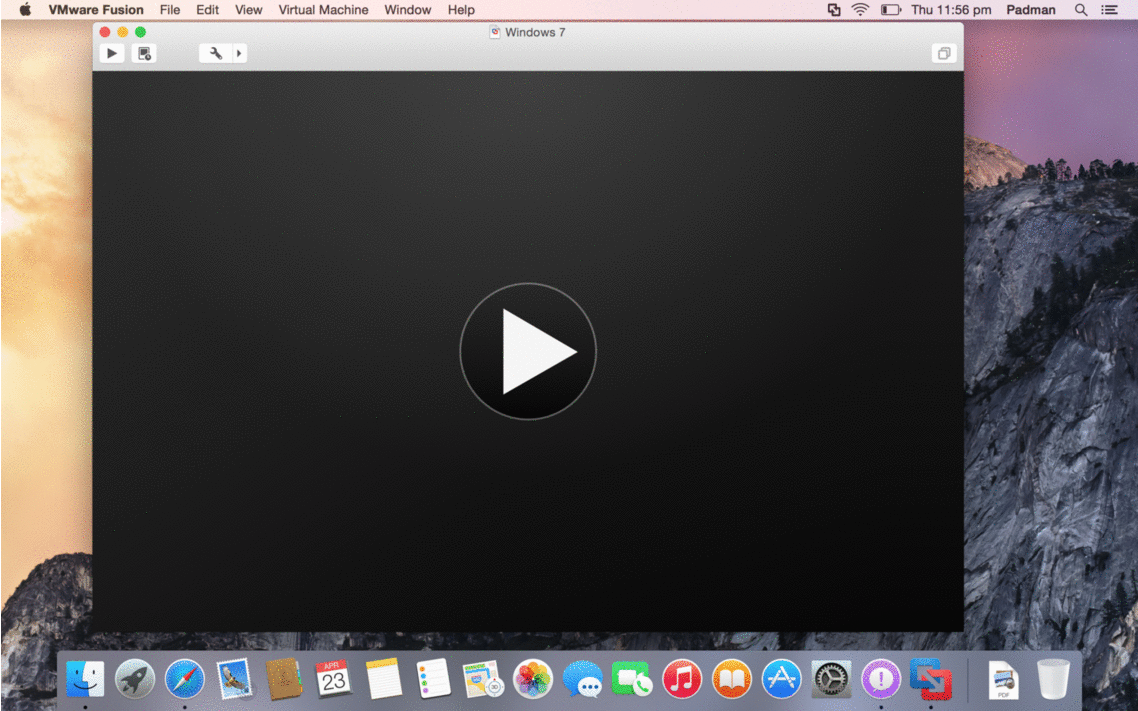
However, this can easy be altered (even when the VM is powered on). We are then presented with “Network Connection”. When we make the general VMs, we select 2GB ( 2048 MB) for RAM, but we often increase this for our personal machines as we have high-performing devices with spare RAM which Kali can utilize. Various tools inside of Kali can be demanding of resources. Again, the higher amount of RAM, the more applications can be open and at increased performance. “Memory” is the next section, where we can define how much RAM to use. You may wish to use more or less depending on your system requirements.

We select “ 2 processors” and “ 2 cores per processors”, giving a total of 4 cores. Kali will be able to perform more tasks simultaneously and quicker if it is allocated more resources. Here we can start to define how many resources we give the VM. However for our releases, we use the version number in the name as it is a fixed release ( kali-linux-YYYY.N-vmware-ARCH.
Vmware fusion for mac import vmwarevm update#
We are keeping it generic in this guide, by using “ Kali Linux” (as Kali Linux is a rolling distribution, and we update Kali Linux). This name is also used as the filename (such as the configuration, hard disk and snapshot - which is not changed from this point). The next screen is “Virtual Machine Name”, which is where you name the VM.
Vmware fusion for mac import vmwarevm install#
We are going to be use the 圆4 image to install Kali, so we have selected 64-bit. When you see the “Guest Operating System” screen, select “ Linux”, and then the latest version of Debian for the version (as Kali is based on Debian). For more information on what image to download, we have written up a guide.
Vmware fusion for mac import vmwarevm iso#
We select “ Browse”, and navigate to the location of the ISO that we downloaded. On this screen, we select the Kali Linux image to use to install from. However, most users do not have their Kali Linux VM using all these extra resources (see screenshot below), so they wouldn’t benefit from having the latest profile, which is why we ship with a older profile. This will remove any limitations caused by older VMware profiles. If you are using a later version of VMware than v8, upon start up, VMware will prompt about upgrading the VM.

This allows for more users to benefit from Kali Linux out of the box (without having to edit the. The next screen is “Virtual Machine Hardware Compatibility”, which we use “ Workstation 8.x”. When you have the option, select “ Custom (advanced)” for the Virtual Machine Configuration, as this will allow us to have more control over the creation of the VM. Upon starting up VMware Workstation, select “ Create a New Virtual Machine”. You will need to enable virtualization in your BIOS/UEFI for (e.g.


 0 kommentar(er)
0 kommentar(er)
